|
|
OUHK EmailHow do I use the OUHK's email facility?Email is the primary means of communication between university staff, course coordinators, tutors, and students. It is therefore absolutely essential that you access your email account frequently and know how to manage it well. Click on the sections below to find out how you can use the email facility. How is email used at the OUHK? How do I access my email account? What are the key features of the email system? How is email used at the OUHK?OUHK provides email accounts to all enrolled students and tutors. According to OUHK's policy, email is the primary means of communication between university staff, Course Coordinators, tutors, and students. All academic and administrative information is sent to your university email account as far as it is applicable. This includes information about your programme and courses, changes to tutorial and study schedules, University news, and student announcements. Hard copies of these documents are no longer sent to you by post. For this reason, it is absolutely essential that you check your email account frequently and know how to manage it well. Email addressAll students and tutors are given an email account from the University. A student's email address is in the form: 's' + first seven digits of your student number@ouhk.edu.hk A tutor's email address is in the form: 't' + the six digits of your tutor number@ouhk.edu.hk How do I access my email account?You can access your email account as follows:
Logging inYou need to enter your Username and your Password.
(If you have not yet created a Single Password, you will need to create one. Go to:
http://www.ouhk.edu.hk Duration of email accountStudents taking distance learning courses and elearning courses: from the start of the semester until one month after the completion of your courses. Full-time degree students: from the start of the semester until one month after the completion of your programmes. LiPACE students: from the course confirmation date until one month after the completion of your course. What are the key features of the email system?This short multimedia presentation provides a brief introduction to the interface of the OUHK email system and describes key features and functions. The following figure summarizes the key features of the OUHK email interface. MOUSE OVER the highlighted parts to find out more about the items.
For more information, you can refer to the Guide which describes the Web Mail login page. The multimedia demo can also be accessed in the Guide. Reading and replying to messagesTo read a message, click on the sender hyperlink. The following screen will appear. When you have finished reading the email message you can reply to it or forward it. MOUSE OVER the highlighted parts to find out more about the items.
This multimedia demo shows you how to read, reply and forward email messages. Sending a new messageTo send a new email message, click on the Compose button at the top of the screen. The following screen will appear. MOUSE OVER the highlighted parts to find out more about the items.
This short demo shows how to send new email messages. Using email alertThis function alerts you in your personal email account (such as your work or private email address) of new email messages received in your university email account.
If you have given the university your personal email address, this function is automatically activated. If you do not wish to use this function, you can disable it. If you have not given the university your personal email address, you can activate the email alert function by clicking on the Options button. This demo shows you how to use the email alert function. You will see how to activate and disable this function. Using the Contacts listsIn the Contacts List you will see three lists:
This demo shows you how to use the Contacts lists. How can I effectively manage my email account?You can manage your email account easily and effectively by following a few simple procedures. Setting up foldersUsing folders to organize and store your messages helps you to easily store and locate messages. This multimedia demo shows you how to create folders for your messages. Saving messagesThe space in your email account is limited, so you need to save your messages on either your hard disk or download them to a PC email software, e.g. Microsoft Outlook or Outlook Express. This multimedia demo shows you how to save email messages onto your hard disk. Keeping your mailbox within the size limitThe mailbox space has recently been expanded to 200MB. Each email, including attachments, must not exceed 10MB. You must monitor your mailbox carefully to make sure it does not exceed 200MB. When your mailbox is full, the system will send you a warning email. If your mailbox remains full for a long period of time, emails that you received earlier (30 days ago or more, depending on system demands) may be deleted from the system. You can set an alert function that tells you when your email account is almost full. This demo shows you how to to activate the quota alert function. Deleting messagesYou need to regularly delete messages and empty your trash folder so that your mailbox does not exceed the size limit. This multimedia demo shows you how to delete messages. Managing the trash folderThe following figure shows you how to put messages in the Trash folder and delete messages permanently. MOUSE OVER the highlighted parts to find out more about the items.
What happens if I am unable to access the Internet?If for some good reason you need printed copies of the communications that the university will send you through email, you may apply for special permission from the university to receive printed copies. To apply for special permission, write to the Student Records Office, Registry (The Open University of Hong Kong, Ho Man Tin, or fax it to 2761 3935). You will need to provide your name, student number, HKID number, the date up to which you will need printed copies, and your reason(s) for requesting printed copies. It will take at least five working days to process your application and begin the printed copy delivery service. |
|

|
| ©The Open University of Hong Kong 2014 | 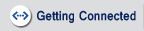 |
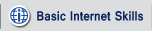 |
 |