|
|
Basic Internet SkillsIntroductionThis brief introduction will help those of you who may be using a browser to view webpages on the World Wide Web for the first time.
The World Wide Web is a worldwide network of interconnected information resources that contain text, graphics, animations and videos. The Internet is the computer network it runs on. The World Wide Web is often called the 'WWW' or 'the Web'. You may hear the two terms, the Internet and the Web, used interchangeably. However, it is important to remember the difference: the Internet is the computer network, and the WWW is the information on it. To access information on the WWW, you need a software tool called a Web browser. The two most common Web browsers are Internet Explorer and Firefox. All common Internet browsers such as Netscape and Internet Explorer provide you with a navigation toolbar that lets you move between pages and to go back to pages that you have already seen. The toolbar also contains other features to help you 'surf' the Internet by moving from one hyperlink (or linked webpage) to another. In this section, we'll use the Internet Explorer 6 toolbar as an example to illustrate some navigation features you'll find in all common browsers. Make sure that you are connected to the Internet so that you can use these functions. The IE navigation toolbar is at the top of the IE browser, just under the menu bar.
The toolbar has several different buttons. Let's go through each of the buttons, one by one.
The text box in the centre of the toolbar is the Address Bar.
The Address Bar's primary function is to let you type in the webpage address that you want to visit. For example, if you want to visit the HKSAR homepage, you go to the Address Bar, double-click on it to select the current address shown, then press <Delete> on the keyboard to clear it. Then type in the webpage address for the HKSAR Government: <www.gov.hk>. When you hit <Enter>, your browser will retrieve the page you've specified. It should look something like this:
This section introduces you to some skills you need to move around webpages once you've accessed them.
Typing in addresses into the Address Bar every time you want to visit a website can become rather tedious, particularly if the addresses are long. It's all right if you're visiting the site just once, but for sites that you visit frequently, you don't want to have to memorize and type addresses every time. Your Web browser provides a solution to this problem: Internet Explorer with a feature called Favorites, and Netscape with a facility called Bookmarks. These tools help you store website addresses for future reference so that you can gain access to them with just one mouse click. Adding a favorite in a browser
This section explains what is meant by the different parts of a typical Internet address. We'll use the very well-known Internet address <http://www.microsoft.com> as our example. What do the different parts of this address really mean? First, you need to know that each computer connected to the Internet should have a unique address in much the same way as individuals and organizations have postal addresses. A postal address has a certain hierarchy -- country, city, street, building, etc. An Internet address has a similar hierarchy, but it is expressed in a more condensed form. The following are some examples of Internet addresses.
A typical Internet address has the following format: ComputerName.Organization.Type_of_Organization.Country The address format has the following meanings: Country is a short form to specify the country where the computer is located. For example, hk stands for Hong Kong, cn stands for China, and jp stands for Japan. Not all addresses have a country code: the Internet started in the USA so computers there don't have a country code, and large corporations with offices in many different countries also tend not to use one. Type_of_Organization specifies the nature of the organization; the following are some common examples that you often encounter:
Europe and some Asian countries have slightly different conventions. For example, the United Kingdom uses ac (for academic) instead of edu for education. Some countries use co for commercial corporations instead of com. As you gain experience with the Internet, you will come across many other examples. Organization is the name that an organization or company has registered to use on the Internet. Most organizations choose to use a name as close to their real name as possible so that others can easily recognize them. For example, appledaily stands for Apple Daily, a Hong Kong newspaper. Computer name identifies a computer on the Internet. Each computer has a unique name. The name is sometimes related to the services a computer provides. Examples are:
A computer that provides services on the Internet is called a server, so instead of the computer name, we often refer to the server name. For example, To fully enable the functionalities of the OUHK website when using Internet Explorer 7.0, please modify your computer settings according to the following steps: Turn off Phishing FilterStart Internet Explorer, on the menu bar, select: Tools -> Phishing Filter -> Turn Off Automatic Website Checking.
Select 'Turn off automatic Phishing Filter", then click the 'OK' button.
(Note: The Phishing Filter reinforces your computer's security, therefore, we suggest that you turn on the Filter after browsing the OUHK website.) Disable Popup BlockerIf you have installed toolbars on your Internet Explorer, e.g. the Google Toolbar or the Yahoo Toolbar, the popup blockers from these toolbars may affect the OUHK website's operation. Please follow these steps to disable it: Google ToolbarStart Internet Explorer, on the Google Toolbar, select: Settings -> Options.
Click the 'More' tab in the 'Toolbar Options' dialog box, then uncheck the 'Enable Popup Blocker' option under 'Popup Blocker'.
Yahoo ToolbarStart Internet Explorer, click on the 'Popup Blocker' button on the Yahoo Toolbar. Uncheck the 'Enable Pop-Up Blocker' option to disable this function.
|
|||||||||||||||||

|
| ©The Open University of Hong Kong 2014 | 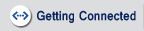 |
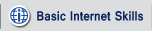 |
 |